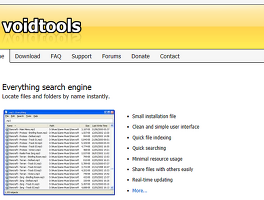USB메모리로 윈도우 리눅스 운영체제 설치하는 방법 각종 윈도우나 리눅스등 운영체제의 베타버전등이 출시되었을때 상위버전이 나올때 마다 DVD나 CD로 ISO파일을 만들어서 설치를 하는데요. 오늘 알려드릴 방법은 DVD나 CD없이 하나씩은 갖고 계실법한 USB메모리를 이용한 방법을 소개하겠습니다.
저는 이번에 약 8살정도되는 고령의 노트북을 다시 재활용해 볼 목적으로 윈도우가 아니 리눅스로 설치를 하려고 했습니다. 그런데 노트북이 너무 오래되어서 cd롬 밖에 안달려있어서 그렇다고 사용을 계속할지 안할지도 모르는 구형 노트북에 외장형 DVD롬을 설치하기도 뭐하고 해서 방법을 찾다가 USB로 운영체제 설치가 가능하다는 것을 알았습니다.
먼저 USB로 리눅스를 설치하기 위해서는 UNEBOOTIN이라고 하는 프로그램이 필요합니다.
UNEBOOTIN프로그램은 포터블형식으로 실행이 되기 때문에 별도의 설치과정이 필요 없습니다. 처음 실행을 하면 좌측의 이미지처럼 실행이 됩니다. 오늘 우리가 할 방법은 이미 ISO형식의 운영체제 이미지파일을 보유하고 있는 것을 USB를 이용해서 설치를 하는 방법이기 때문에 상단의 Distribution은 손댈필요가 없습니다. 우측의 이미지에서 처럼 초록색 박스에 설치할 운영체제의 ISO이미지파일을 선택을 합니다. 그리고 하단의 Type에서 USB Drive를 선택을 하시고 ok를 눌르시면 USB로 해당 이미지파일을 변환을 시작하게 됩니다.
위 이미지 처럼 진행상태를 볼수 있으며 완료가 되면 기존의 DVD롬으로 운영체제를 설치하실때 처럼 같은 방법으로 설치를 하시면 됩니다.
|
|
이번에는 윈도우즈를 USB로 설치하는 방법에 대해서 알아보겠습니다.
윈도우즈는 여러가지 프로그램이 있는데 제가 보유하고 있는 3가지 프로그램을 소개하겠습니다. 먼저 ISO이미지 파일을 압축을 해제하고 진행을 해야하는 WinToFlash프로그램입니다.
WinToFlash프로그램은 보유하고 계신 ISO파일을 압축해제하셔서 압축해제된 폴더를 우측의 이미지의 초록색박스 부분의 Windows설치파일 경로를 설정해 주시면 됩니다.
위 이미지처럼 압축해제된 ISO이미지파일의 폴더를 선택하시면 됩니다.
|
|
이번에는 윈도우7용으로 마이크로 소프트에서 배포하고 있는 Windows7-USB-DVD-tool입니다. Windows7-USB-DVD-tool은 먼저 설치과정을 거쳐야 합니다.
Windows7-USB-DVD-tool는 마이크로 소프트 다운로드 센터에서 다운을 받으실수 있으며 윈도우7 용으로만 사용이 가능한것 같습니다. 이후 진행과정은 아래 슬라이드쇼 이미지를 참고 하시면 됩니다. 위의 WinToFlash처럼 설치폴더를 선택하는 것이 아니고 ISO이미지파일 자체를 선택하시는 것만 다른점이며 나머지 진행과정은 동일합니다.
|
☞ Windows7-USB-DVD-tool 다운로드 바로가기
|
마지막으로 WinUSB Maker v1.8프로그램을 간단하게 소개드리겠습니다. 진행과정은 모두 동일하기 때문에 처음에 설정과정만 조금 다릅니다. 아래 이미지를 참고하시기 바랍니다.
|
|
그리고 제일 중요한 것이 위에 프로그램들로 만들어진 USB부팅디스크로 원하는 PC에 운영체제를 설치하기 위해서는 BIOS에서 USB를 부팅 1순위로 만들어 두셔야합니다. 보통 DVD/CD롬이 1순위이고 Hard disk가 2순위로 잡혀져 있을겁니다.
BIOS마다 조금씩은 다르지만 USB로 운영체제를 설치하기 위해서는 반드시 거쳐야 하는 과정이니 꼭 확인 하시길 바랍니다.
'컴퓨터' 카테고리의 다른 글
| 구글과 닮음꼴 하지만 구글을 경쟁상대로 선택한 덕덕고(duckduckgo) 검색엔진 (3) | 2013.04.15 |
|---|---|
| 윈도우8 시스템 통합관리 컴퓨터 최적화 프로그램 Windows doctor (16) | 2013.03.29 |
| 공유 프로그램 utorrent프로그램으로 토렌트파일 만들기 및 다운로드 (14) | 2013.03.05 |
| Everything 내 컴퓨터 파일검색 프로그램 윈도우즈 탐색기와 비교 리뷰 (5) | 2013.03.01 |
| 인터넷 익스플로러10 IE10 자동 업데이트 막는 법 (5) | 2013.02.27 |




 unetbootin-windows-583.exe
unetbootin-windows-583.exe









 WinUSB_Maker_v1.8.zip
WinUSB_Maker_v1.8.zip