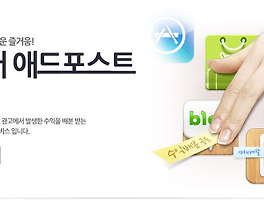파워포인트로 블로그 타이틀 이미지 만들기를 해보려 합니다. 이 방법은 제 네이버 블로그타이틀을 만든 방법입니다.
저는 아직 초보 블로거입니다. 게다가 html도 걸음마 단계이구요. 포토샵은 사용해본적이 없습니다. 그래서 블로그는 만들었는데 블로그타이틀만이라도 내가 만든 이미지로 꾸밀방법이 없을까 고민하다가 파워포인트를 이용하게 되었습니다. 많이들 알고 계시는 방법일지는 모르나 혹시나 저처럼 초보 블로거, 초보html 등등 초보딱지가 따라 다니는 분들을 위한 포스팅입니다.
아래 이미지는 제 네이버 블로그 타이틀입니다. 이걸 만들고 파워포인트의 능력이 대단하단걸 느꼈습니다.^^ 거두절미 하고 시작하겠습니다.

1. 먼저 파워포인트를 열고 텍스트 박스를 만듭니다. 타이틀이미지의 배경이미지로 사용될 캔버스라고 생각하시면 됩니다.
위 이미지는 파워포인트 슬라이드의 가로폭을 말씀드리는 것입니다. 다른 사이즈의 이미지 크기를 원하시면 그림판에서 크기조정 하셔서 흰색 이미지를 만드시면 됩니다.
아래는 그림판에서 타이틀 이미지 배경으로 사용될 흰색캔버스를 만드는 방법입니다.
2. 텍스트 박스를 만드셨다면 그림으로 저장하기를 클릭하셔서 텍스트 박스를 그림으로 저장을 합니다.
- 반드시 도형서식에서 채우기 없음으로 하시면 안됩니다. 포스팅에서는 채우기를 흰색으로 하였습니다.
3. 이번엔 원하는 이미지가 미리 준비되신분이라면 그것을 그림삽입하시면 되고, 미쳐 준비가 안되신 분들은 파워포인트의 클립아트를 이용합니다. 나름 괜찮은 이미지들이 있습니다.

위 이미지의 초록색 박스는 아까 1번에서 만든 텍스트 박스를 그림으로 저장한 그림파일(편의상 아래부터는 캔버스라고 하겠습니다.)입니다. 작업하기 편하게 테두리에 색깔을 넣은 것입니다.
클립아트에서 원하는 이미지를 찾으셨다면 캔버스 위에 클립아트 이미지를 겹쳐 놓습니다.
4. 이번에 텍스트를 삽입해 보겠습니다.
위 이미지처럼 WordArt를 선택을 하시고 원하는 텍스트 모양을 선택합니다. 일반 텍스트박스를 사용하셔도 됩니다.
원하는 텍스트를 적고 원하는 위치로 이동시킨 모습입니다. 쉽게 타이틀 이미지가 완성이 되었네요. 이제 마지막 저장하기 입니다.
5. 마지막 저장하기 입니다.
위 이미지처럼 그림으로 저장을 하실때 반드시 3가지모두 클릭한 상태에서 그림으로 저장하셔야 합니다. Ctrl키를 누른상태에서 캔버스+ 클립아트 + 텍스트를 선택을 하시고 우클릭 그림으로 저장하기를 누르시면 완료가 됩니다.
완성된 이미지는 티스토리(기타 원하는 블로그) 관리자모드 - html/css편집 - 파일업로드 하셔서 style.css에서 해당 이미지 링크를 해주시면 됩니다.
이렇게 style.css에서 업로드한 파일의 경로까지 잡아주셨다면 제대로 적용이 되었는지 확인하시는 일만 남았네요.^^

비록 포토샵이나 일러스트 등등 이미지 프로그램을 능수능란하게 다루시는 분들이 멋지게 만드신 것에 비할바는 못되지만, 나름 자신이 만들었다는 자부심은 있을것 같습니다. 이쁜 타이틀 만드셔서 블로그 이쁘게 꾸미시기 바랍니다. 이만 포스팅을 마칩니다.
'블로그 팁' 카테고리의 다른 글
| 네이버 애드포스트 모바일 광고 오픈 (13) | 2013.01.03 |
|---|---|
| 네스커위젯 에러주의 (18) | 2012.12.29 |
| 뮤료 이미지뷰어 네이버 포토뷰어 편집기 활용법 (7) | 2012.12.24 |
| 블로그 지수 위젯 적용방법 (4) | 2012.12.15 |
| 구글 언어선택 플러그인 티스토리 블로그에 적용하기 (12) | 2012.12.14 |